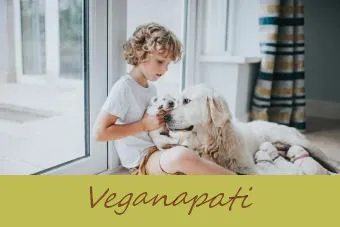Att söka efter specifika ord eller fraser på en webbsida kan dramatiskt minska den tid som krävs för att få den information du behöver. Utföra ordsökning på långa artiklar ellerinnehållsrika webbsidorär ett kraftfullt verktyg som alltför ofta går oanvänd. I den här artikeln beskrivs hur man söker efter ord eller fraser med alla de viktigaste webbläsarna.
Sök i stora skrivbordswebbläsare
Lyckligtvis nås sökfunktionen med samma tangentkombinationer förde mest populära webbläsarna. Om du använder en Windows-dator är nyckelkommandot 'Ctrl + F' eller 'Command (⌘) + F' om du använder en Mac. Det enkla sättet att komma ihåg detta är 'F' står för 'Find'. Vissa webbläsare har mer robusta sökalternativ än andra, vilket ger ytterligare funktioner och funktioner.
relaterade artiklar- Nyckelord Rankningsanalys
- Mest populära webbläsare
- Hitta oanvända HTML-filer på webbplatsen
Microsoft Edge
Att söka efter ord i Microsoft Edge och Internet Explorer fungerar exakt detsamma i båda webbläsarna. Om du använder en äldre version av Internet Explorer kan vissa sökfunktioner vara belägna i lite olika områden, men terminologin bör vara konsekvent. Microsoft Edge har ett kraftfullt sökverktyg som innehåller avancerade alternativ för att söka hela ord och använda skiftlägeskänslighet.

- Tryck på Ctrl + F på tangentbordet för att öppna Sök-panelen i webbläsarens övre vänstra hörn.
- I sökfältets textfält skriver du sökordet eller frasen för att markera sökresultaten på den aktuella webbsidan. Antalet resultat visas till höger om textfältet.
- Klicka på knappen 'Alternativ' för att öppna sökalternativen.
- Välj 'Matcha endast hela ordet' för att ta bort ordfragmentmatchningar från resultaten; läs mer om hur du använder ordfragment längre ner på denna sida.
- Välj 'Matcha fall' för att göra din sökning skiftlägeskänslig. Använd skiftlägeskänslighet när du söker efter substantiv som också kan visas som vanliga substantiv.
- Internet Explorer markerar automatiskt den första instansen av sökordet eller frasen i blått. Andra instanser är markerade med gult.
- Klicka på Nästa för att markera nästa instans av sökordet eller frasen i blått. Klicka på Föregående för att markera föregående instans i blått. Om den markerade instansen är utanför skärmen rullar Internet Explorer automatiskt så att instansen är synlig.
- Klicka på X-knappen längst upp till höger på skärmen för att stänga Sök-panelen.
Google Chrome
Google Chrome erbjuder en grundläggande, användbar sökpanel för att söka efter ord på en webbsida. Att söka efter ord i Chrome är detsamma oavsett om du använder en Windows- eller Mac-dator. Det finns inga avancerade sökalternativ.
hur man tar reda på om någon fortfarande är gift gratis

- Tryck på Ctrl + F på tangentbordet om du använder Windows eller Command (⌘) + F om du använder Mac. Sökpanelen öppnas högst upp till höger i webbläsaren.
- I sökfältets textfält skriver du sökordet eller frasen för att markera sökresultaten på den aktuella webbsidan. Antalet resultat visas på höger sida av textfältet.
- Använd upp- och nedpilarna till höger om textfältet för att bläddra igenom sökresultaten. När ett resultat väljs markeras det i orange. Andra instanser av sökordet eller frasen är markerade med gult. Om den markerade instansen är utanför skärmen rullar Chrome automatiskt så att instansen är synlig.
- Klicka på X-knappen på höger sida för att stänga panelen.
Mozilla Firefox
Firefox använder ett flexibelt sökverktyg för att hitta ord på en webbsida. En serie växlingsknappar till höger om textfältet ger alternativ för att markera alla utseenden på ett sökord eller en fras, använda skiftlägeskänslighet i sökresultaten och bara söka hela ord. Att söka efter ord i Firefox är i allmänhet detsamma oavsett om du använder en Windows- eller Mac-dator.

- Tryck på Ctrl + F på tangentbordet om du använder Windows eller Command (⌘) + F om du använder Mac. Sökpanelen öppnas i webbläsarens nedre vänstra hörn.
- I sökfältets textfält skriver du sökordet eller frasen för att markera sökresultaten på den aktuella webbsidan. Antalet resultat visas längst till höger på panelen.
- Den första instansen av sökordet eller frasen är markerad i grönt.
- Välj 'Markera alla' för att markera alla instanser av sökordet eller frasen i lila, med den aktuella valda instansen markerad i grönt.
- Välj 'Matcha fall' för att göra din sökning skiftlägeskänslig. Detta är användbart när du letar efter egennamn som också kan användas som vanliga substantiv.
- Välj 'Hela ord' för att filtrera bort ordfragment från matchningslistan.
- Använd upp- och nedpilarna till höger om textfältet för att gå igenom sökresultaten. När ett resultat väljs markeras det i grönt. Om den markerade instansen är utanför skärmen rullar Firefox automatiskt så att instansen är synlig.
- Klicka på X-knappen längst till höger (Windows) eller vänster (Mac) på Sök-panelen för att stänga panelen.
Safari för macOS
Safaris sökpanel har två alternativ för att söka på webbsidan efter resultat som innehåller sökordet eller frasen, eller söka efter resultat som innehåller sökordet eller frasen.

- Tryck på Command (⌘) + F på tangentbordet. Sökpanelen öppnas högst upp till höger i webbläsaren.
- Skriv sökordet eller frasen i sökfältets textfält för att markera sökresultaten på den aktuella webbsidan. Antalet matchningar visas på vänster sida av panelen.
- Klicka på förstoringsglasikonen för att välja antingen 'innehåller' eller 'börjar med'. 'Innehåller' kommer att söka efter utseendet på ett sökord som ett fragment i större ord. 'Börjar med' söker bara efter uppträdanden med sökordet i början av ett utseende.
- Använd vänster- och högerpilarna till vänster om textfältet för att bläddra igenom sökresultaten. När ett resultat väljs markeras det i gult. Andra resultat förblir markerade medan resten av webbsidan är mörkare. Om den markerade instansen är utanför skärmen rullar Safari automatiskt så att instansen blir synlig.
- Klicka på 'Klar' till höger om Sök-panelen för att stänga panelen.
Söker i mobilwebbläsare
Samma sökverktyg som finns tillgängliga på stationära webbläsare är också tillgängliga för mobilwebbläsare. Att söka efter ord eller fraser i mobilwebbläsare är ett underbart sätt att få ut så mycket som möjligt av tillgängligt skärmutrymme.
Google Chrome Mobile
Chrome har en lättanvänd sökfunktion som inte innehåller några avancerade sökalternativ.
- Från valfri webbsida i Chrome trycker du på ikonen för de tre vertikala prickarna längst upp till höger på skärmen för att öppna menyn.
- Välj 'Sök på sida' från den resulterande menyn.
- Ange sökordet eller frasen i textfältet som öppnas högst upp på skärmen.
- Använd upp- och nedpilarna för att bläddra igenom sökresultaten.
- Välj X-knappen längst upp till vänster på skärmen för att stänga Sök-panelen.

Mozilla Firefox Mobile
Firefox-sökverktyget för mobila enheter har inte samma avancerade alternativ som desktopversionen av Firefox, men det är fortfarande mycket användbart.
- Välj vilken tre vertikala prickar ikonen som helst i Firefox högst upp till höger på skärmen.
- Från menyn som öppnas väljer du 'Sök på sida'.
- Skriv sökordet eller frasen i det resulterande textfältet, direkt ovanför tangentbordet.
- Bläddra igenom resultaten med upp- och nedpilarna.
- Tryck på X-knappen till höger på skärmen för att stänga Sök-panelen.

Safari för iOS
IOS-versionen av Safari har också ett sökverktyg. Det är dock något svårare att komma åt. Det finns inga avancerade sökalternativ.

- Från en webbsida väljer du URL / sökfält högst upp på sidan.
- Skriv sökordet eller frasen.
- Bläddra till botten av rullgardinsmenyn under sökfältet. Det finns ett avsnitt märkt 'På den här sidan' följt av hur många gånger ordet eller frasen visas på den aktuella webbsidan (markerad med blått i bilden till höger).
- Välj ordet längst ned på rullgardinsmenyn.
- Safari återgår till webbsidan med den första instansen av sökordet eller frasen markerad i gult.
- Använd upp- och nedpilarna längst ner på skärmen för att gå igenom resultaten.
- Från textfältet till höger om upp- och nedpilarna anger du ett nytt sökord eller en ny fras.
- Välj 'Klar' längst ned till höger på skärmen för att stänga sökfältet.
Söktips
Tänk på dessa tips när du söker efter ord på webbsidor.
hur man skyddar växter från katter
Använda Word Fragment
Ibland kan det vara mer användbart att använda ett ordfragment än att söka efter ett helt ord. Om du till exempel söker efter ordet 'laga mat' och inte tillämpar något av filteralternativen 'hela ordet', kommer resultaten att returnera ord som 'matlagning', 'kokt' och 'tillagning'. Om du bara söker efter hela ord och letar efter ordet 'cook' kommer resultaten bara att returnera fristående förekomster av ordet 'cook'. Om du försöker kasta ett brett nät och få så många sökresultat som möjligt, försök att söka med ordfragment.
Se till att stavningen är korrekt
Sökverktygen inbyggda i webbläsare är otroligt effektiva. Om ordet finns i text, PDF, CSV eller någon annan vektorbaserad bildfil hittar sökverktyget det. Men om ordet eller frasen som matats in i sökfältet stavas fel, kommer dina sökresultat att vara mycket begränsade. Var noga med stavningen när webbplatsen du söker är baserad i ett annat engelsktalande land, eftersom stavningar ofta växlar mellan amerikanska och engelska engelska.
Sök fungerar bara på en sida i taget
Sökningar i ord eller fraser som utförs på en sida eller flik överförs inte till en ny sida eller flik. Om du har flera flikar eller fönster öppna i din webbläsare måste du trycka på Ctrl + F eller Command (⌘) + F för att söka varje sida separat. Dessutom, om du klickar på en länk och navigerar till en ny sida på en flik som du letade efter eller om du uppdaterar sidan, kommer sökningen att tas bort. Varje ny sida som öppnas kräver en ny sökning.
Sök och du kommer att hitta
Genom att använda dessa kraftfulla sökverktyg i din webbläsare minskar det betydligt den tid det tar att hitta den information du söker. Kom ihåg att använda ordfragment till din fördel, se till att stavningen är korrekt och kontrollera vilka ytterligare sökalternativ din webbläsare erbjuder. Medan du är här, försök att söka efter ord eller fraser i den här artikeln och på hela denna webbplats.